Below are the steps you need to follow to Manually Configure message download preferences in Outlook: 2013:
- On the Send/Receive tab, in the Preferences group, click Download Preferences.
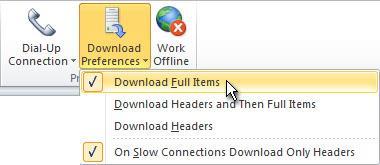
- Click one of the following options:
- Download Full Items: This is the default setting. All messages and attachments are downloaded.
- Download Headers and Then Full Items: After message headers are downloaded, downloading of message bodies and attachments begins. When downloading a large amount of items, this setting is useful so you can see message headers quickly and then choose a message to open without first waiting for all messages to be downloaded in their entirety.
- Download Headers: No message bodies or attachments are downloaded. This reduces the data transfer amount and connection time. When you open an item, the full item is then downloaded from the mail server.
- Slow Connections Download Headers Only: When a slow connection is detected, message bodies and attachments are not downloaded. If this option is not selected, the three previous choices determine what is downloaded regardless of the connection speed.
- In addition to Exchange folders, Cached Exchange Mode works with shared folders. Examples of shared folders include another person\’s Exchange folders when you are using Delegate Access, or SharePoint folders.
To turn on or off shared folder support when you are using Cached Exchange Mode, do the following:- Click the File tab.
- Click Account Settings, and then click Account Settings.
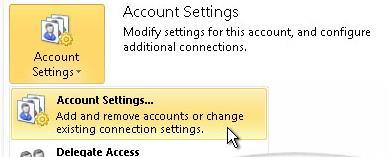
- On the E-mail tab, click the Exchange account, and then click Change.
- Click More Settings.
- On the Advanced tab, under Cached Exchange Mode Settings, select the check boxes for the options you want.