Please follow the instructions below to setup Microsoft Outlook to retrieve mails using POP3:
- Click on \”Start\”.
- Go to \”Settings\” Tab.
- Click on \”Control Panel\” to launch it.
- View all icons by selecting Large icons from view by.
- Double click on \”Mail\” from the list.
- A pop up will appear, click on Show \”Profiles\”.
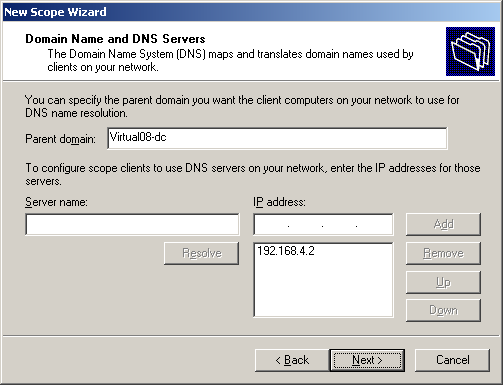
- After you click on Show Profiles you will get new window.
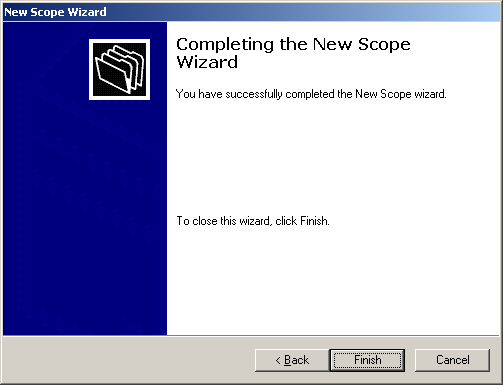
- Click on \”Add\” to add a new Profile.
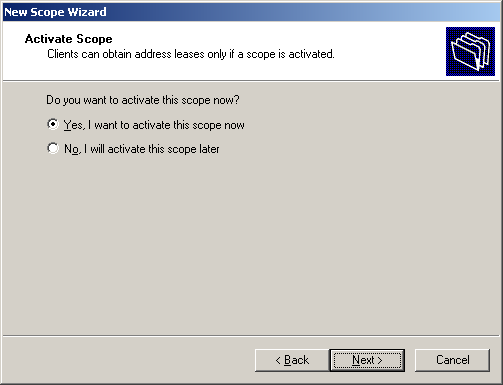
- Give the profile a Name and click on “ok”, for example John for John Doe.
- Now you will get new window with three options, please select “Manually configure server setting or additional server types” and click on “Next”.
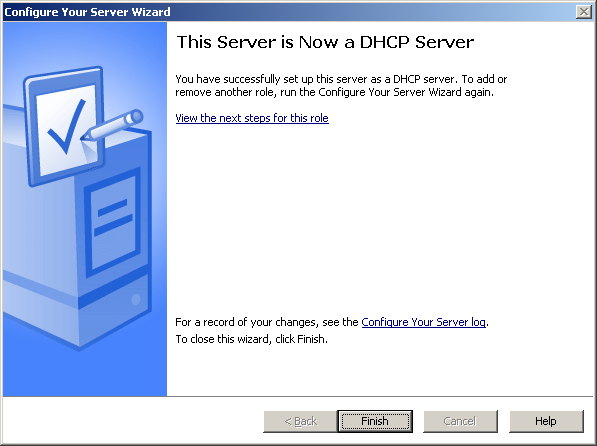
- Now, Select Internet E-mail option and click “Next.”
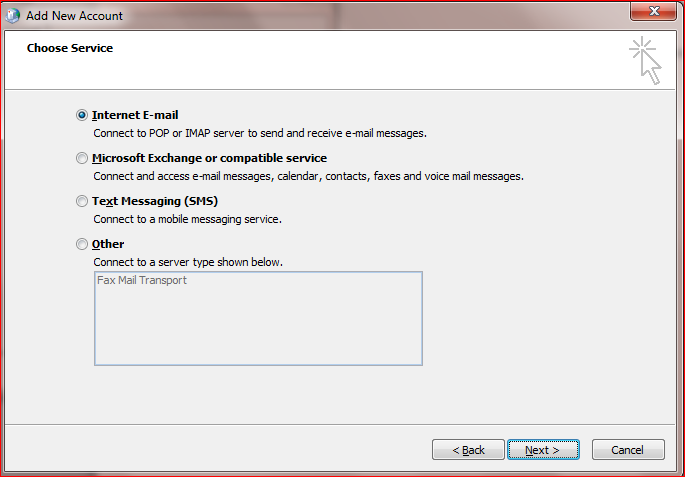
- Fill the user Information
- Name tab: Type in your full name.
- Email: Type in your exact email address
- Incoming mail server: mail.yourdomain.com
- Outgoing mail server: mail.yourdomain.com
-
Username: Your email address is your username.
Note: The naming convention is your first initial last name or the one chosen by you and setup by Tarika Group. For example, [email protected] for John Doe. - Password: Your password will be sent in a personalized email to you.
- Click on the “MORE SETTINGS TAB”.
- In General Tab type the “Organization name” and “Reply E-mail”.
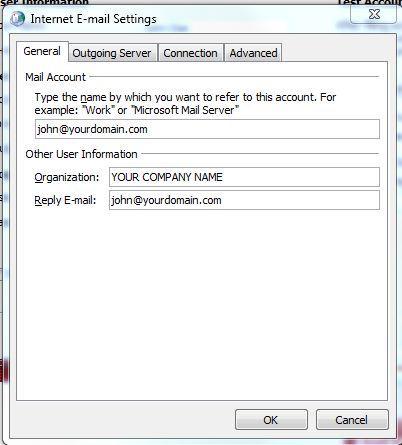
- In Outgoing Server Tab check on \”My Outgoing server Requires Authentication”
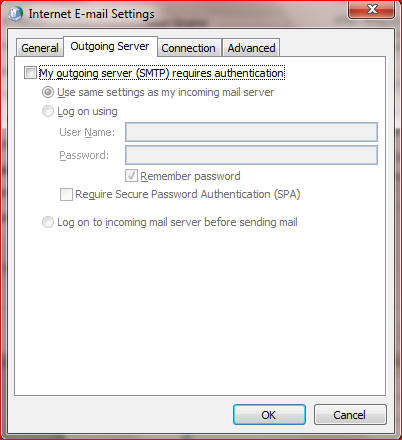
- Go to Advance Tab and change the port number of “Outgoing server” to 26.
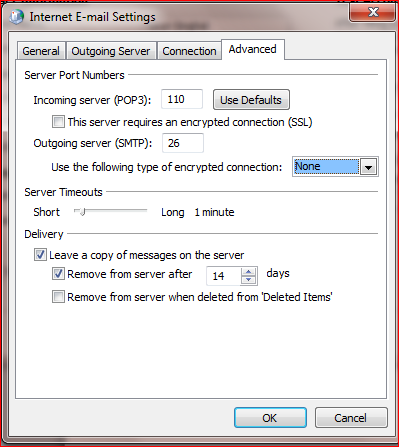
- Click on \”OK\” to accept the settings.
- You will be back at your original window, click on \”Next\”.
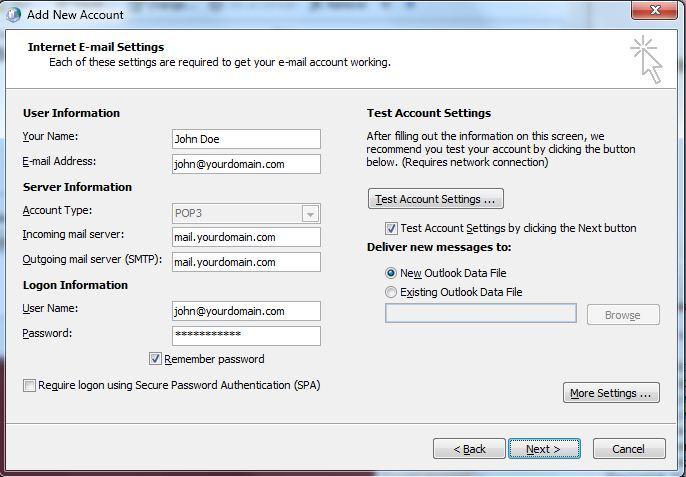
- You will see that outlook will automatically do test of account settings.
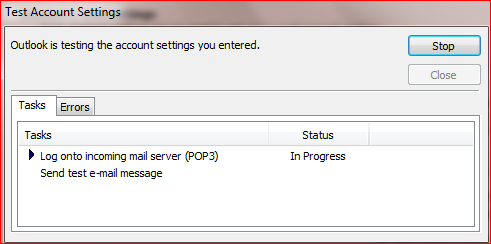
- When it will complete successfully then it means your outlook has been setup with your domain connections.
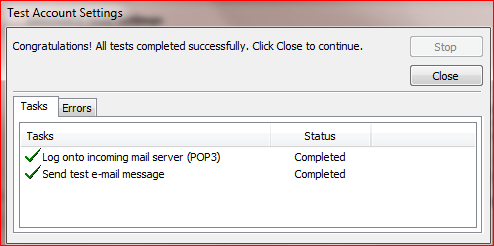
- Then click on close to close this window.
- Click on \”FINISH\” to finish.
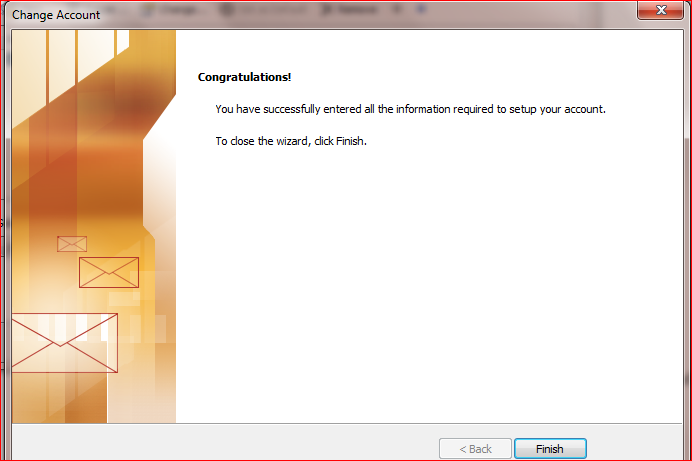
- Note: Step for configuring Outlook in Window 7, Vista and XP are same.